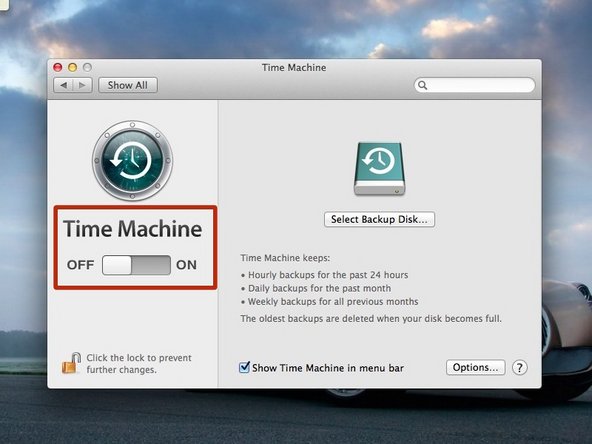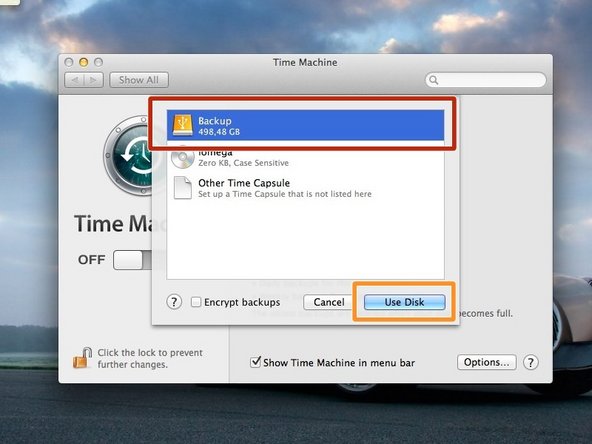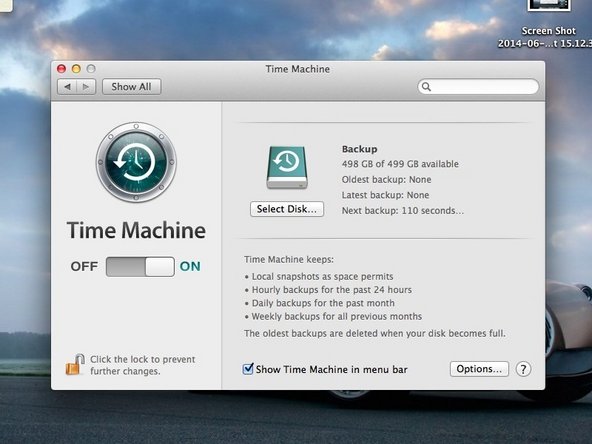-
-
If your cable looks similar to the one in the picture, please ensure you plugin the end circled in red
-
-
-
Click on the 'Time Machine' icon, which looks like a clock
-
Click on 'Open Time Machine Preferences'
-
-
-
Click on the 'OFF - ON' button and ensure it is set to 'ON'
-
If you are not able to switch Time Machine on, you must visit the IT Helpdesk at once
-
-
-
Click on the disk you would like to use to backup your laptop
-
Click on 'Use Disk' when you are satisfied with your selection
-
-
-
Once you are happy with your settings, you can simply close this window by clicking on the red cross at the top left of the window
-
It will take your laptop a very long time to backup the first time. We recommend that you start the process before you have dinner, or before going to bed and leave it to run. You can always click on the 'Time Machine' icon to check the status of your backup (if it is rotating, it means it is not yet done)
-
More information on Time Machine from the Apple website here http://support.apple.com/kb/ht1427
-
Almost done!
Finish Line