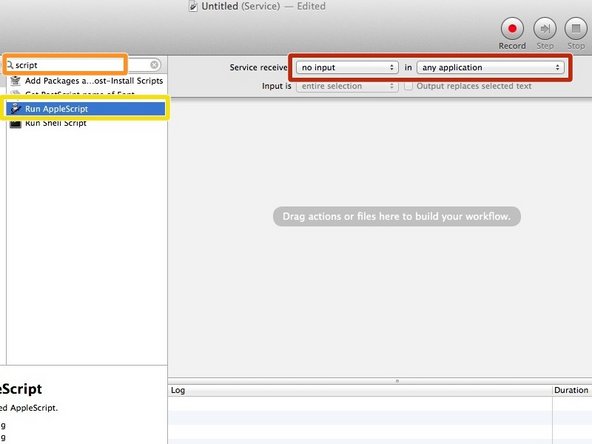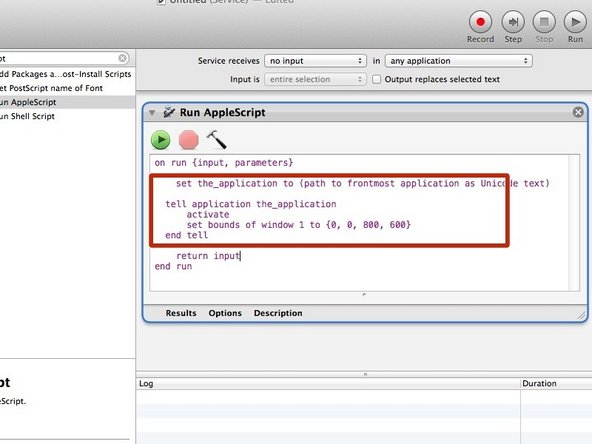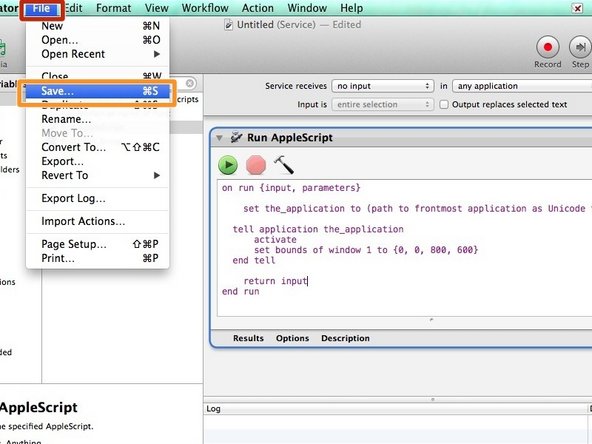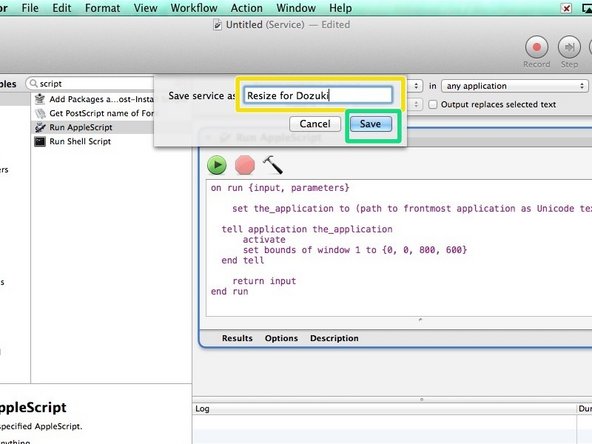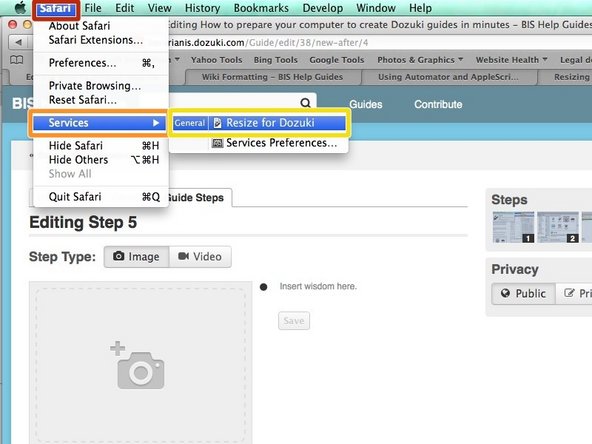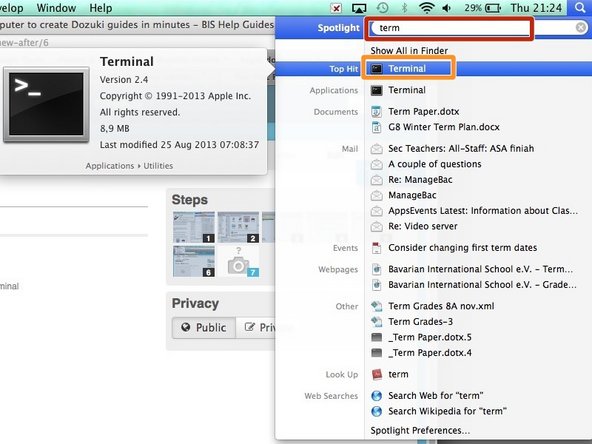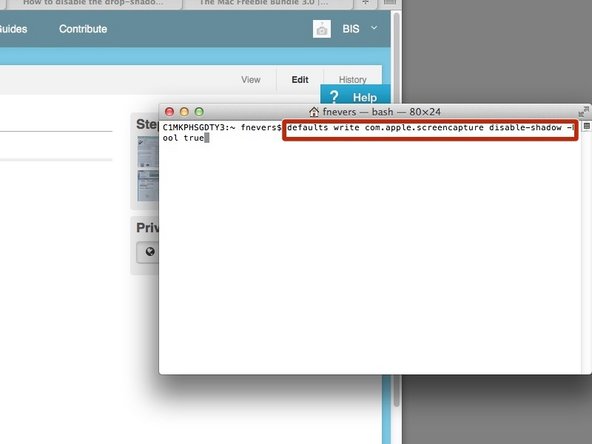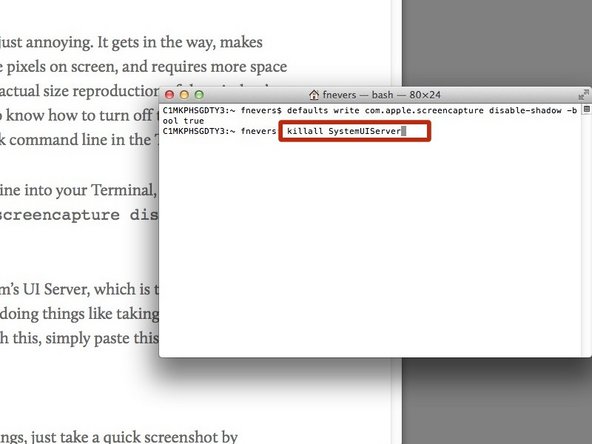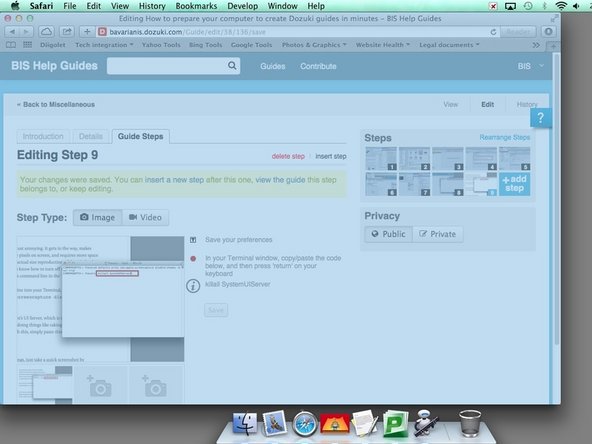Introduction
Whenever you start a new guide with Dozuki, you want to make sure your screenshots are the right dimensions. This can be time consuming and frustrating.
This guide will show you how to set your window size to Dozuki-friendly dimensions in one click, and disable the shadows on the window screenshots you take for a professional finish.
This guide is aimed at Mac users. This will NOT work on Windows computers.
Tools
Parts
No parts specified.
-
-
Press the 'Cmd' and 'Space bar' on your keyboard (at the same time) to open Spotlight
-
Type 'Automator'
-
Double-click on the 'Top hits' (Automator), this will launch the program
-
-
-
Click on the 'Service' icon
-
Click on 'Choose' to create your new service
-
A service is a user-created action that will be available by all programs on your computer.
-
-
-
Choose 'No input' and 'Any application' in the drop down boxes
-
Type the word 'Script' in the search box
-
Double-click on 'Run Applescript'
-
-
-
Copy/Paste the code below in the script window, so that it looks exactly like this screenshot
-
set the_application to (path to frontmost application as Unicode text) tell application the_application activate set bounds of window 1 to {0, 0, 800, 600} end tell
-
You can use different dimensions if you like. Simply change the 800 (width) and 600 (height) to your desired dimensions
-
-
-
Click on 'File'
-
Click on 'Save'
-
Choose a name for your service (choose wisely)
-
Click 'Save'
-
-
-
In any of your applications (here Safari), click on the name of the application in the menu bar
-
Click on 'Services'
-
Click on the name of your service
-
It may take a few seconds for your window to be resized. This service can be used on the vast majority of applications on your Mac
-
-
-
Press the 'Cmd' and 'Space bar' on your keyboard (at the same time) to open Spotlight
-
Type 'Terminal'
-
Double click on 'Terminal' in the 'Top Hits' section
-
-
-
In the terminal window, copy/paste the following code. Then press 'return' on your keyboard
-
defaults write com.apple.screencapture disable-shadow -bool true
-
-
-
In your Terminal window, copy/paste the code below, and then press 'return' on your keyboard
-
killall SystemUIServer
-
-
-
On your keyboard, press simultaneously the following keys. Cmd Shift 4 Space
-
Click on the window you would like to take a screenshot of
-
You'll know you have been successful if there are no shadows on the sides of your screenshot
-