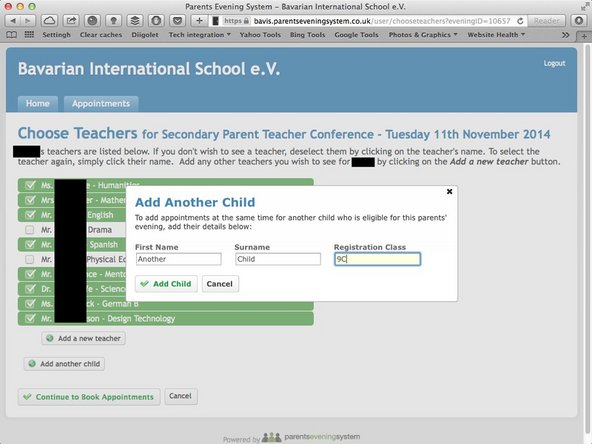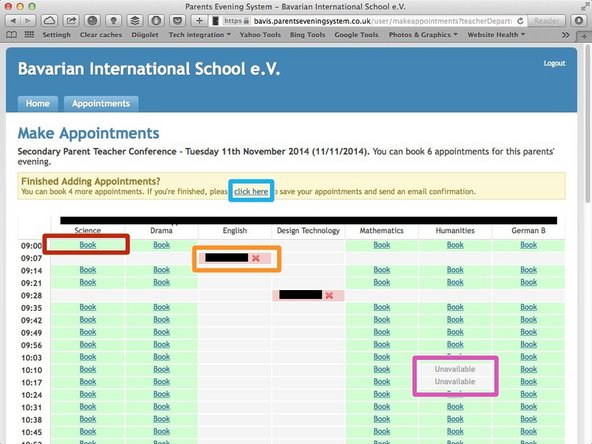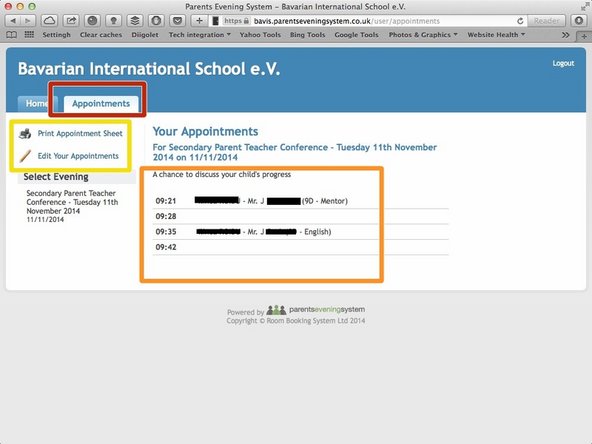Introduction
IMPORTANT
When logging in, please use the child(ren)'s details we have sent you via email.
This is especially important for children who have names with special characters, hyphens, compound names, etc.
-
-
-
Type in your own details
-
Type in your child's details.
-
It is possible that the data we have on our database is slightly different to the data you may be using (e.g. special characters, compound names, hyphens, etc.). Please copy/paste the data we sent you in a recent email regarding this signup process
-
Click 'Login & Continue'
-
If you cannot login at this stage, please make sure you have copied/pasted the data from the email we sent you. If that doesn't work, please call school.
-
-
-
Click on the 'Continue' icon for the conference you are interested in
-
Conference sign ups are only open for a specific amount of time. Please check in the conference description for cut-off times.
-
-
-
Click on the teachers you do not wish to talk to. Teachers you wish to see are highlighted in green
-
We have made every effort to ensure the correct teacher has been pre-selected, but it may be that you need to select another teacher. Please click on 'Add a new teacher' should you need to.
-
You are now able to book for more than one child at a time. Please click on 'Add another child' to do that.
-
Click on 'Continue to book appointments'
-
-
-
Locate a time and teacher and click 'Book'
-
When an appointment has been booked, your child's name will show up in red. You can delete an appointment if you have made a mistake
-
You are strongly encouraged to avoid booking 'back to back' appointments to keep the running of the event smooth.
-
Unavailable slots are displayed in grey
-
Click on the 'Click here' link to view and print your appointments
-
There is often a limit to the number of appointments you can make for an event.
-
-
-
Click on the 'Appointments' tab
-
Double check your appointments
-
Print or edit your appointments
-
An email with a list of all your appointments will also be sent to your email address.
-
Cancel: I did not complete this guide.
2 other people completed this guide.