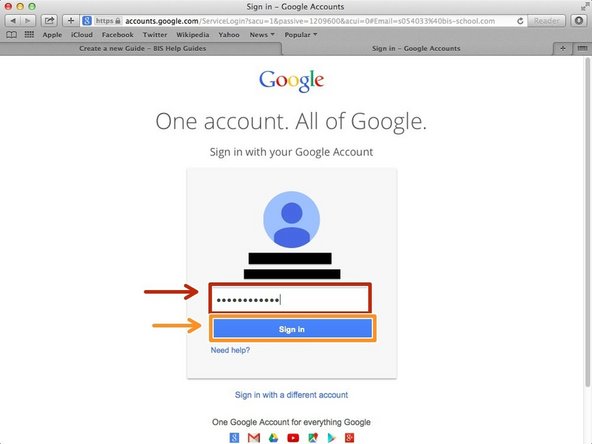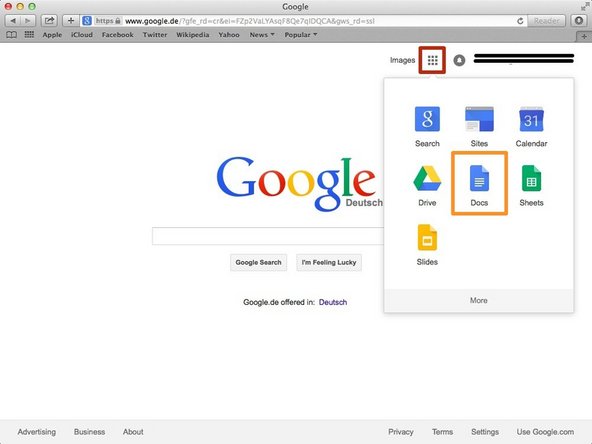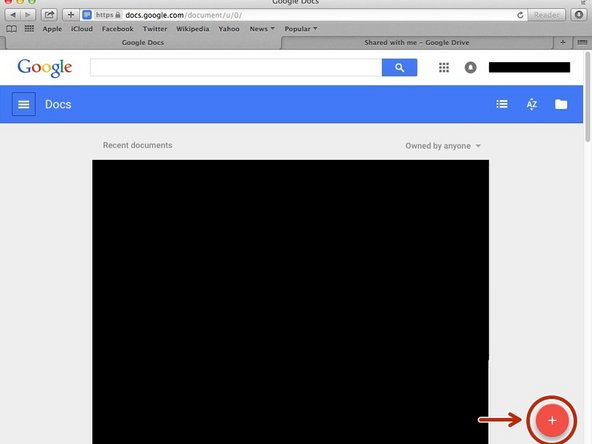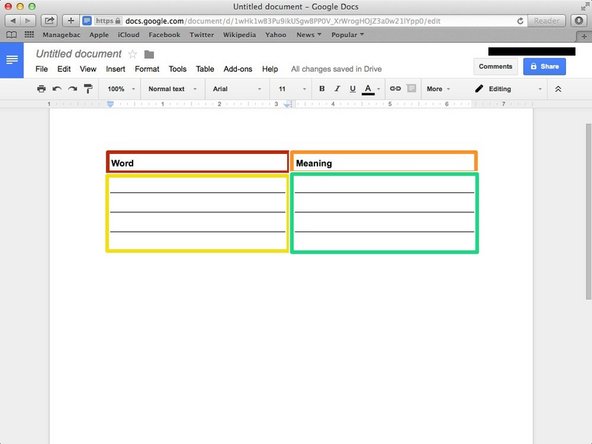Introduction
Learn how to create glossary in google docs.
-
-
Type "google.com" in the address bar to go to the google website
-
-
-
Click on the "Sign In"button to sign in to your google account
-
-
-
Type your email address into this box
-
Click on the blue "Next" button
-
-
-
Type your password into this box
-
Click on the blue "Sign In" button
-
-
-
Click on this button to open a menu of options
-
Click on the "Docs" Button
-
-
-
Click on the red "+" button on the bottom right of the screen to make a new google doc
-
-
-
Click "Table"
-
Click "Insert table"
-
Click the column that you want to have (it is shown in blue boxes)
-
-
-
Type "Word" to show you will put words in the column.
-
Type "Meaning" to show you will put the meanings of the word that you wrote in the left box.
-
It makes clear if you write both in Bold. You can make it by pressing command+B (⌘+B). You can unselect it by pressing same keys.
-
You will put your words in each box on the column.
-
You will put the meaning in each box on the column.
-
The left and right box should match the correct word and meaning.
-
2 Comments
Unlike the previous reviewer, I actually found it useful. I simply used my noddle and skipped over the steps I didn’t need. Many thanks for this, you’ve saved me time and hassle.
Marie-Ann Roberts - Resolved on Release Reply
This is a really low level guide. This could have been done in one step. -20 brownie points.
Lando Calrissian - Resolved on Release Reply