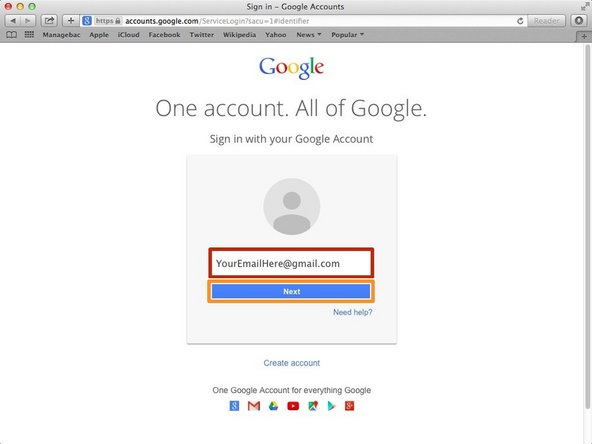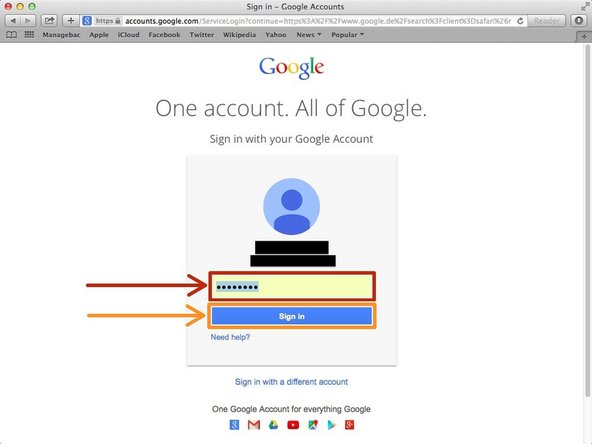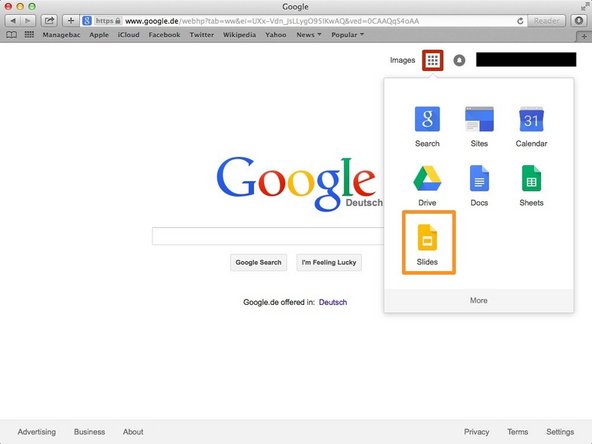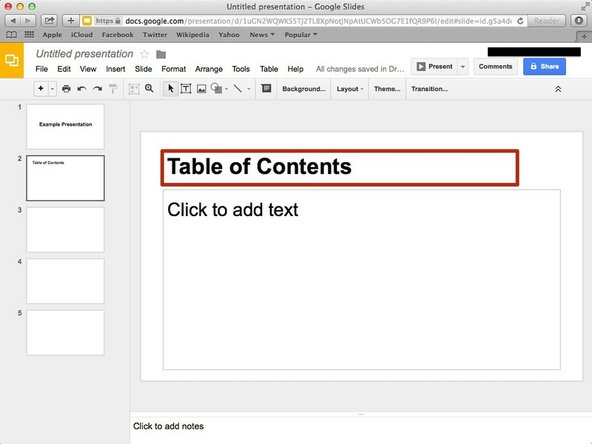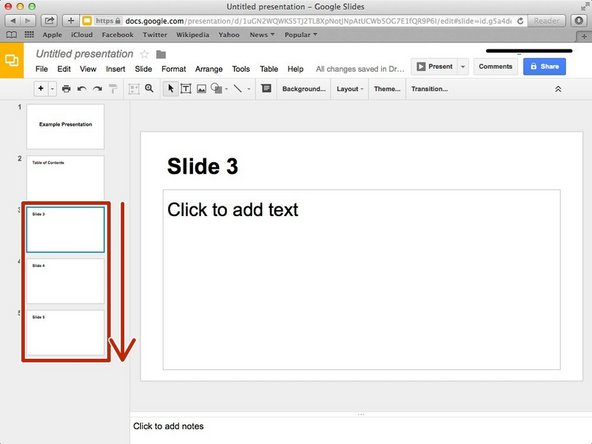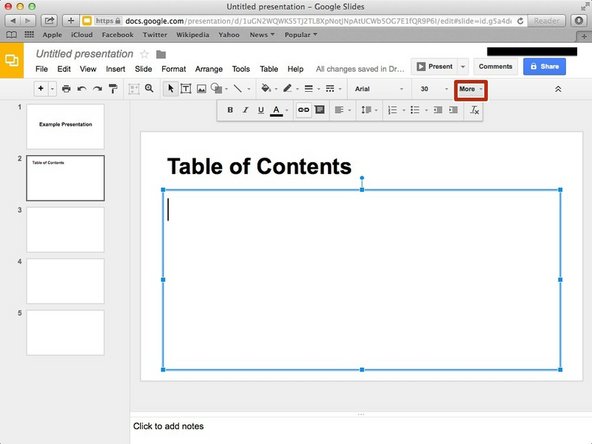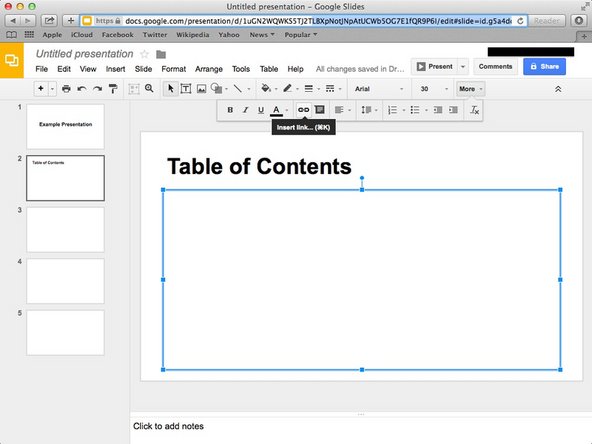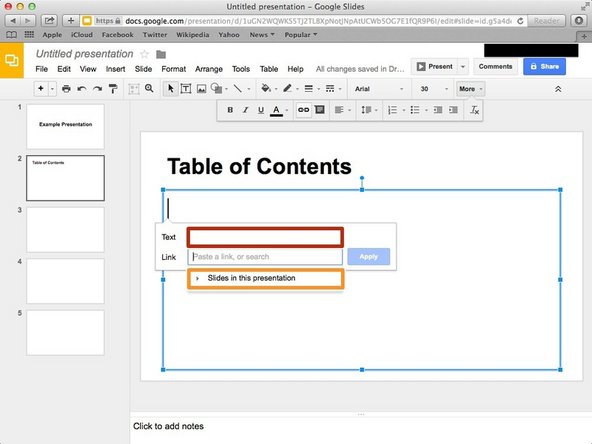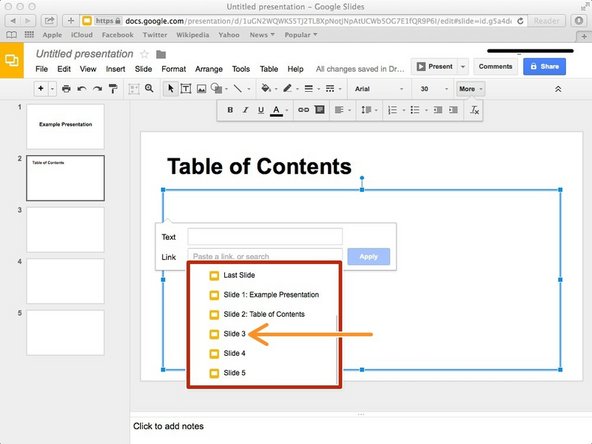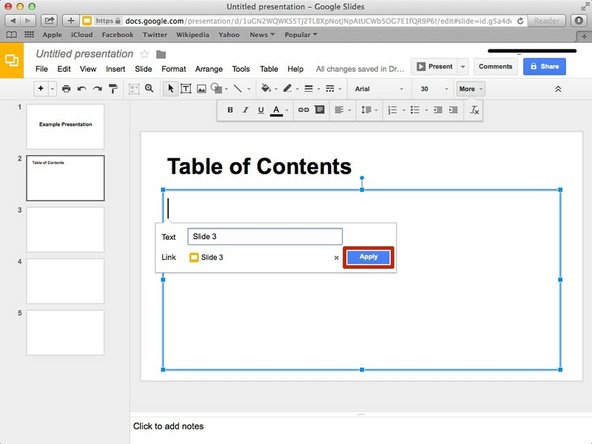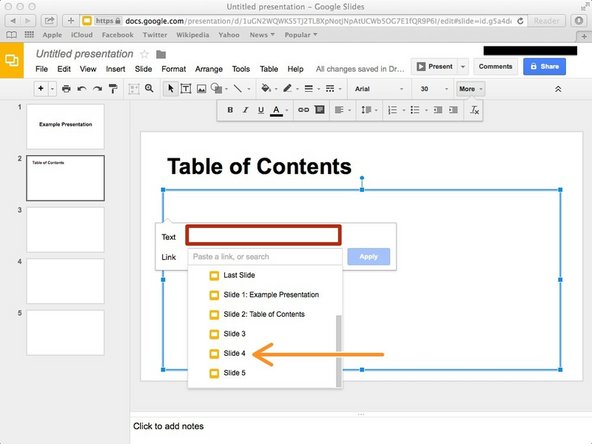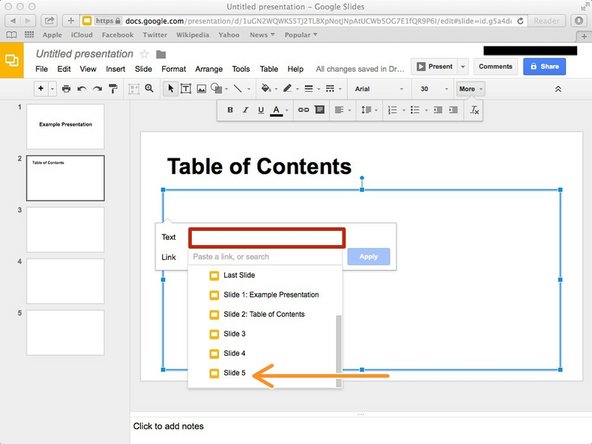Introduction
Learn how to create advanced animations to present complex ideas.
-
-
Type "google.com" in the address bar to go to the google website
-
-
-
Type your email address into this box
-
Click on the blue "Next" button
-
-
-
Type your password into this box
-
Click on the blue "Sign In" button
-
-
-
Click on this button to open a menu of options
-
Click on the "Slides" button
-
-
-
Click on the button circled in red in order to add more slides to the presentation. Click the button four times to add four more slides.
-
-
-
Rename the Second Slide to "Table of Contents" By clicking on the highlighted box.
-
-
-
Rename the following three slides to "Slide 3, Slide 4, and Slide 5" respectively
-
-
-
A drop down menu will appear with all of the slides present in the slideshow.
-
Select Slide 3
-
-
-
Insert Another Link
-
Type in "Slide 4" in the red text box.
-
Select the fourth Slide (Slide 4)
-
-
-
Insert Another Link
-
Type "Slide 4" into the text box.
-
Select the fifth Slide (Slide 5)
-
-
-
Clicking on each title will bring you to the third, fourth, or fifth slide.
-
Click Present
-
Cancel: I did not complete this guide.
One other person completed this guide.