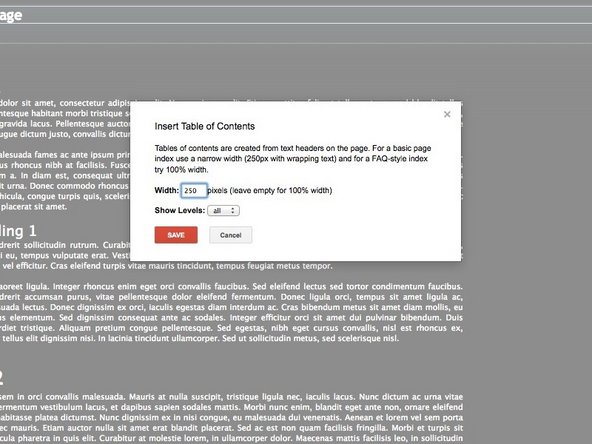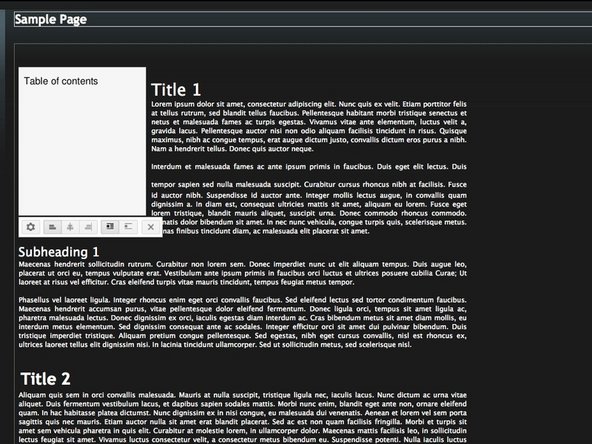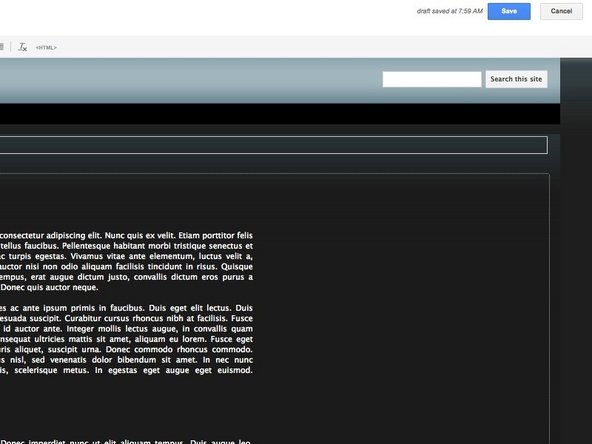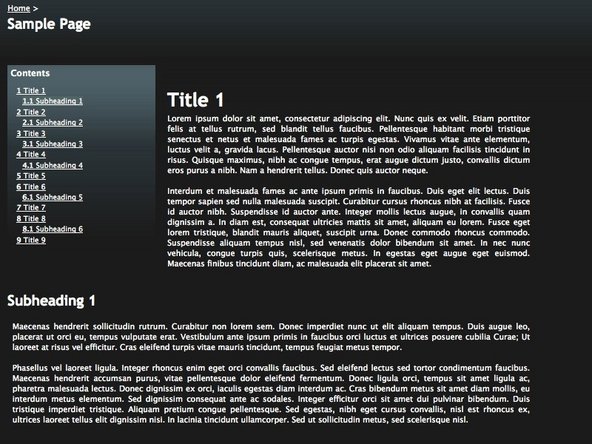-
-
Create a webpage with the relevant content
-
It is important to have clear headings and subheadings to act as anchor points
-
The Table of Contents will link to these headings
-
-
-
Select the headings and go to Format > Heading 2 or press [cmd] + [alt] + [2]
-
Use the appropriate heading for the depth of the heading:
-
The main heading is Heading 2 ([cmd] + [alt] + [2])
-
The first subheading is Heading 3 ([cmd] + [alt] + [3])
-
The sub-subheading is Heading 4 ([cmd] + [alt] + [4])
-
Only the formatted headings will register in the Table of Contents
-
-
-
Create some space at the desired position for the Table of Contents
-
The size of the table can be adjusted as well
-
Click on the Insert menu and under the "Common" Column, Select Table of Contents
-
-
-
Enter in the size of the Table of contents
-
250px makes the table of contents a similar size to that of Wikipedia Page
-
To span the full length, leave the value blank
-
The Height of the Table will depend on the number of Headings
-
Click [Save] when ready
-
-
-
After the table of contents is created, a blank white box will appear, named Table of contents
-
This is normal as the page won't process it until you save and view the page
-
To move the Table of contents, you can drag it up and down the text
-
To change the horizontal position, you can choose between Align Left, Align Center and Align Right
-
The buttons next to the alignment adjust whether the text can exist next to the table of contents
-
-
-
Click on the save button at the top right of the page
-
The Table of contents will be ready to use
-
Click on any part heading to jump to that spot
-
Almost done!
Finish Line


![Select the headings and go to Format > Heading 2 or press [cmd] + [alt] + [2]](https://d3t0tbmlie281e.cloudfront.net/igi/bavarianis/qNiW24XMlsNAMCAd.medium)