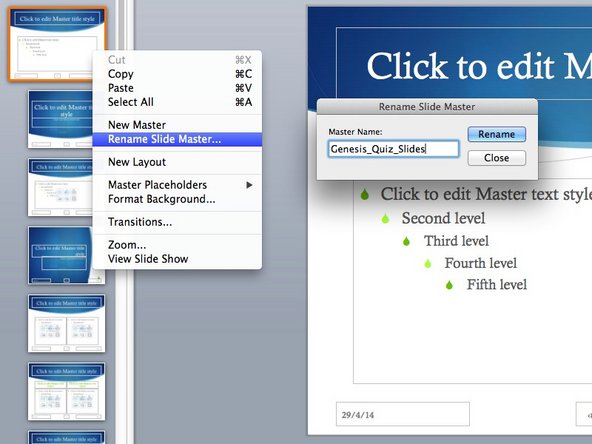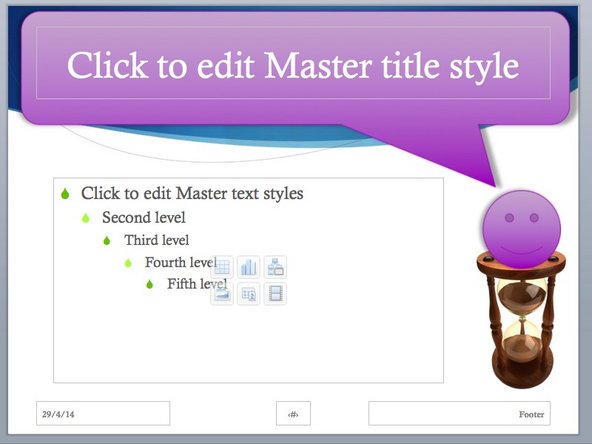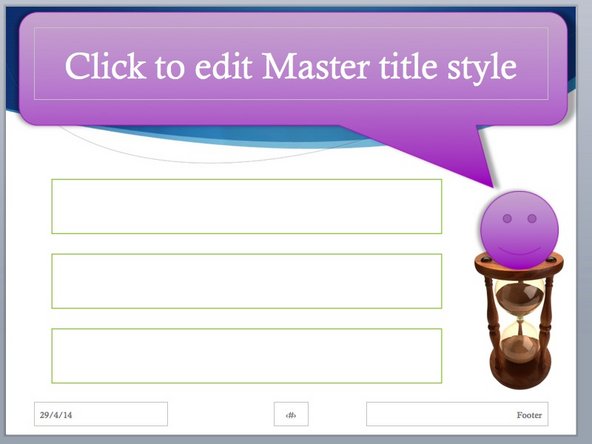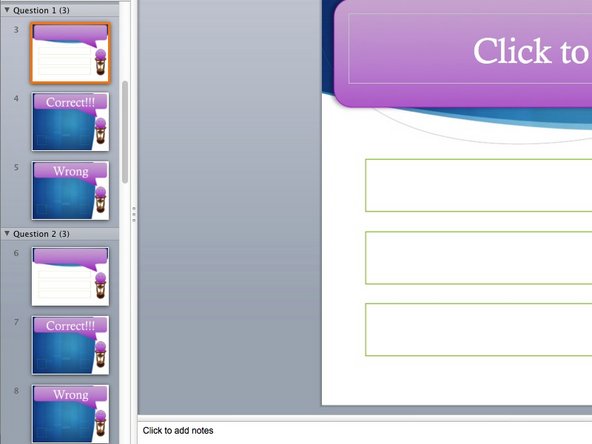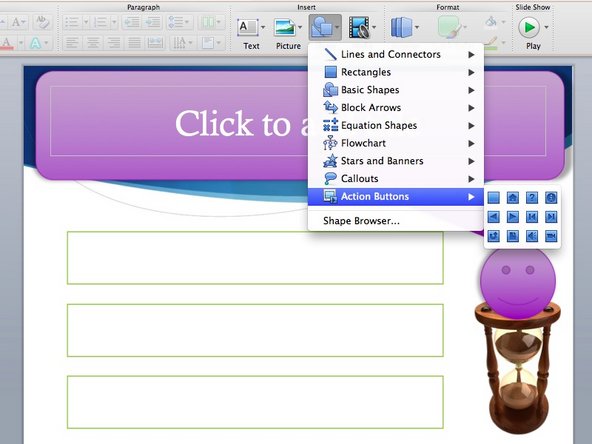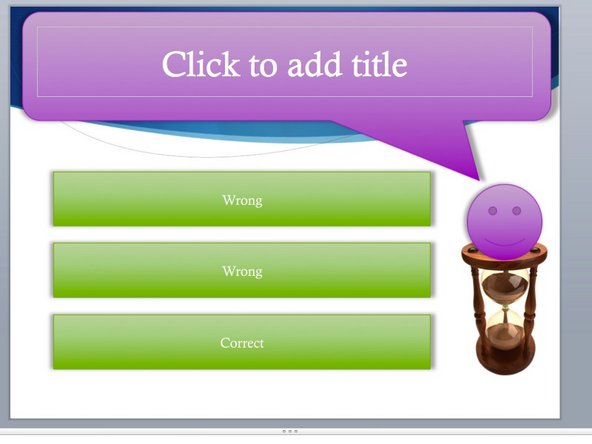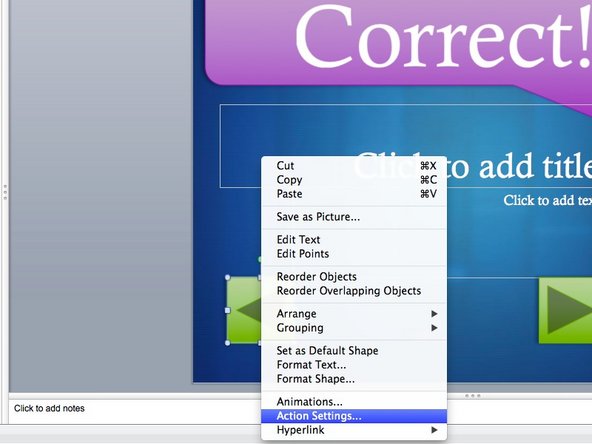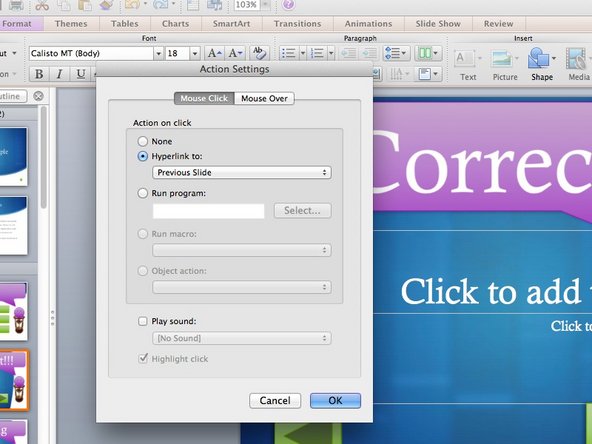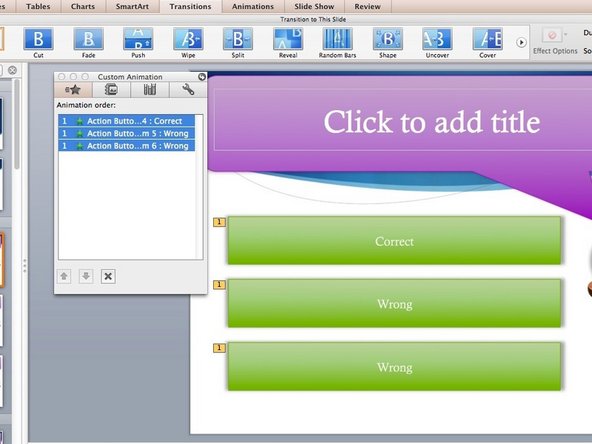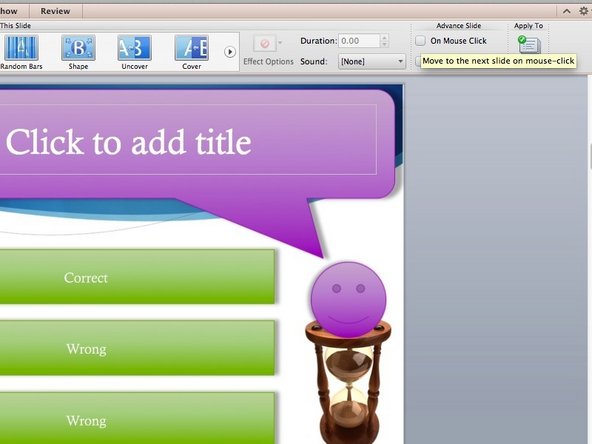Introduction
The guide will teach the basics of internal hyperlinks and the master slides
-
-
Start by creating a new PowerPoint Presentation.
-
It is recommended that you choose one of PowerPoint's preset themes.
-
Be sure to save the file under a recognisable name.
-
-
-
Create buttons for each of the slides
-
Just close the dialog that opens up when you create the button, we'll return to it later
-
Use a normal button for the multiple choice buttons and use arrow buttons for those in the response slides
-
Make sure the buttons stay consistent for all the slides
-
It is useful to fill the empty buttons with place holding text to inform you where it should link to
-
-
-
Hyperlink the buttons to their corresponding slides
-
Reopen the Dialog box by right-clicking the box and going to Action Settings
-
Under the "Hyperlink to" Drop down menu, select the desired slide
-
The backwards arrow is useful to put as last slide viewed.
-
For the multiple choice buttons, you can add sound effects by ticking "Play sound" and choosing the sound
-
Cancel: I did not complete this guide.
One other person completed this guide.